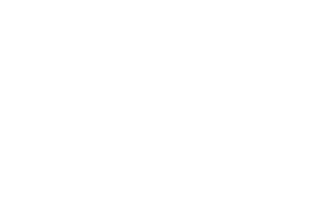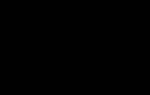Как сделать ретушь лица в Фотошопе: пошаговая обработка фотографий
Содержание
В прошлом уроке мы рассказывали, как делать рамку в Фотошопе, но данная программа может использоваться для гораздо более продвинутых задач. Adobe Photoshop в первую очередь рассчитан на профессиональных ретушеров, а это значит, что с его помощью можно отфотошопить неудачные портретные снимки.
Минусом софта является сложное управление, поэтому новичкам потребуется помощь в освоении ретуширования. Мы рассмотрим ретушь в фотошопе пошагово, от простого удаления дефектов до продвинутой работы с текстурой.
1. Для начала потребуется скачать Фотошоп и установить его на компьютер. После этого запустите софт и загрузите фотографию. Снимите блокировку, кликнув по замочку возле миниатюры фото, и создайте дублирующий слой. Дубликат делается сочетанием клавиш Ctrl + J.
2. Самый первый и легкий шаг – удаление мелких дефектов: неровностей, акне, темных кругов. В фотошоп коррекция лица проводится при помощи восстанавливающей кисти. Найдите нужную функцию в колонке слева и настройте размер инструмента в верхней панели. Кликайте курсором по дефектам, чтобы стереть их с фото.
3. Чтобы убрать темные круги, воспользуйтесь инструментом “Осветлитель”. Пройдитесь мышкой по областям, которые требуется сделать светлее. Попутно можно отбелить кожу и зубы.
4. “Осветлитель” также пригодится, чтобы сделать глаза более выразительными. В этом случае потребуется выставить дополнительные настройки в верхней панели: поставить экспонирование примерно на 10% и уменьшить размер. После этого пройдитесь кистью по белкам глаз.
5. Если вам нужна быстрая ретушь лица в фотошопе и на коже нет особенных дефектов, на этом можно остановиться. Однако мы рассмотрим, как добиться эффекта гламурной ретуши, а также сделать кадр более ярким и насыщенным.
Снова продублируйте слой и отыщите в главном меню пункт “Фильтры”. Выберите категорию “Размытие”, затем “Размытие по поверхности”.
6. Настройте параметры таким образом, чтобы кожа на снимке получилась гладкой. Для каждой фотографии подбираются индивидуальные настройки: в нашем случае хороший результат показал радиус 12 и порог 10. Не перестарайтесь – нам не нужна “замыленная” фотография, все должно выглядеть естественно.
7. После наложения размытия некоторые черты лица могли смазаться, например, контур губ, брови, глаза. Чтобы вернуть им четкие очертания, прокрасьте их кистью “Резкость” – она находится в колонке инструментов слева.
8. Если после применения размытия кожа стала выглядеть слишком пластмассовой, придать ей натуральный эффект поможет фильтр “Шум”. Он находится в соответствующем пункте меню. Выставьте параметр примерно на 2%, установите равномерное распределение и отметьте галочкой “Монохромный”. Не забудьте перед этим продублировать слой.
9. Теперь нужно применить цветовой контраст. Для этого выделите самый первый слой, к которому не применялись изменения, и сделайте два дубликата. Передвиньте их в верх списка.
10. Выберите верхний слой и раскройте пункт меню “Фильтры”. Отыщите категорию “Другое”, затем “Цветовой контраст” (в некоторых версиях PS может называться “Краевой контраст”).
11. Отрегулируйте параметр так, чтобы лицо было почти не видно. В нашем случае это показатель 1,5. В списке слоев измените режим наложения с “Обычный” на “Перекрытие”.
12. Проделайте те же действия со вторым дублирующим слоем, но установите параметр радиуса примерно шесть пикселей, а режим наложения выберите “Мягкий свет”. Также нужно установить прозрачность слоя примерно 30%.
13. Теперь мы сделаем более четкими контуры губ и придадим им яркости. Выделите верхний слой и в колонке с инструментами отыщите “Лассо”. Как можно более точно обрисуйте контур губ – это важно. После этого кликните по выделению правой кнопкой мыши и нажмите “Скопировать на новый слой”.
14. Примените к новому объекту режим наложения “Мягкий свет”. В главном меню кликните “Изображение”, отыщите “Коррекция” и “Цветовой тон/насыщенность”. Отслеживая изменения на снимке, подберите подходящие параметры цвета.
15. И наконец, поработаем с контрастом, но сначала нужно объединить все созданные слои. Для этого раскройте соответствующий пункт меню и нажмите “Объединить видимые”. Также можно воспользоваться клавишами Shift + Ctrl + E.
16. Вызовите настройку “Яркость и контрастность” из пунктов меню “Изображение” – “Коррекция”. Отрегулируйте параметры, ориентируясь на изменения в окне предпросмотра.
Теперь вы знаете, как отредактировать лицо в фотошопе на профессиональном уровне. Данная процедура отнимает довольно много времени, однако результат того стоит.
Более подробные уроки вы можете отыскать на Ютуб. Например, посмотрите этот:
Как ускорить процесс? Во-первых, можно скачать из интернета готовые плагины и сделать ретушь проще. В Сети вы найдете бесплатные пресеты для любой задачи. А во-вторых, вы можете выбрать другой фоторедактор – проще и доступнее.
Чтобы размыть низкочастотный слой, найдите его в окне. Откройте верхнее «Меню-Фильтр-Размытие-Размытие по гауссу» (Menu-Filter-Blur-Gaussian Blur) и сместите ползунок сделав его немного размытым.
Совет: когда делаете ретушь кожи в фотошопе, используйте диапазон в 6-8 пикселей для портретов крупным планом. Для портретов среднего размера 3-5 пикселей. Для полноразмерных портретов 1-3 пикселя.
После того, как вы выбрали оптимальный радиус, нажмите кнопку Ok
В заключении
Разобранная сегодня тема была очень важной. Уверен, что инструменты из этого урока пригодятся вам еще не раз. Для того, чтобы поскорее улучшить навыки обработки фото, повторяйте все приёмы из лекций самостоятельно.
Снимайте красивые фотосессии, применяйте полученные навыки по ретуши. Так вы очень быстро будете совершенствовать умение обрабатывать фото. И если вам хочется быстро изучить фотошоп самому, то могу рекомендовать классный курс !
Делитесь своими мыслями и вопросами в комментариях, может вы знаете еще способы ретуши фотографий? Я с радостью на всё отвечу. А на сегодня всё.
Если вам понравился урок, то не забудьте поделиться им в социальных сетях со своими друзьями. А чтобы узнать о выходе новых уроков первыми – подписывайтесь на обновления блога. Всего хорошего, друзья, до новых встреч!
Использовать чужие изображения в коммерческих целях — противозаконно и банально некрасиво, но что делать, когда макет и изображения еще не утверждены? Пока клиент будет выбирать идеальную фотографию рукопожатия для раздела о партнерстве, вы рискуете потратить весь лимит изображений на Shutterstock, а сдавать макет с неприглядными копирайтами несолидно.
Чтобы быстро убрать отметки фотобанка с изображения, выделите нужную область инструментом «Лассо»/Lasso Tool, щелкните правой кнопкой мыши и выберите «Выполнить заливку»/Fill. В настройках заливки выставьте параметр «С учетом содержимого»/Content-Aware и наслаждайтесь результатом.
Это очень простой прием, который не дает идеального результата, но бывает очень полезен для иллюстрации макета дизайна или подбора референсов. Только не забудьте потом честно скачать все утвержденные изображения с фотобанка — мы уважаем авторские права!
Точечное избавление от недостатков кожи
Данный метод позволяет выровнять кожу, сделать ее молодой, поэтому отлично подходит для моделей с выраженными морщинками. Если же вас интересует точечное избавление от недостатков (прыщиков), иными словами базовая ретушь, вы можете воспользоваться одним из методов, описанных в видео:
Если же кожа модели осложнена пигментацией и существенными высыпаниями, необходима более детальная ретушь, например, с помощью метода частотного разложения , о котором недавно появилась статья на моем сайте!
| ЧИТАЙТЕ ТАКЖЕ |
| Реалистичность и объем фотографии. Техника Dodge & Burn Узнайте, что такое объем на фотографии и как он влияет на ее реалистичность. |
Кожа модели без изъянов не сделает вашу фотографию реалистичной и качественной, если ей не будет хватать объема. Учтите это при ретуши.
Подписывайтесь на обновления блога «Дизайн в жизни»
по e-mail или социальных сетях
- Share on Facebook
- Share on Instagram
- Share on Vkontakte
и мы обязательно опубликуем для вас еще больше полезных уроков!
- Share on Facebook
- Share on Twitter
- Share on Pinterest
- Share on LinkedIn
- Share on Vkontakte
- Share on Instagram
Похожие статьи
В комментариях @gluber спросил меня про технику DnB:
Можно немного подробностей? Когда и где можно/нужно применять эти инструменты? Мышкой ли ты работаешь или с планшетом? Почему, например, не использовать Яркость-и-Контрастность инструмент, ведь по сути Выжигание-и-осветление увеличивают контрастность, хотя я могу ошибаться.
Вобщем, расскажи подробнее пожалуйста.
На просторах Сети невероятное количество информации по этому поводу. Но раз спросили, отвечу)
Прежде всего. Я работаю планшетом. Bamboo Pen от Wacom. Просто не представляю себе работы без него. Намного ускоряет и облегчает процесс.
Что вообще такое прием под названием Dodge and Burn?
Фотография — это плоская штука. Объем в ней получается за счет перепадов света и тени.
ровный лист бумаги отличается от мятого отсутствием светотеневых перепадов на нем.
То есть, если мы на данной картинке высветлим все теневые участки и затемним светлые, мы получим просто ровный лист.
В этом и заключается суть. Исправляя светотеневой рисунок, мы можем влиять на восприятие объема.
Область применения метода невероятно огромная. Практически во всех жанрах.
Но я для себя разделяю ее на 2 категории: это именно ретушь(убираем недостатки) и проработка объема.
Ретушь при помощи DnB — это как раз как в примере с бумагой. Любой прыщик или шрам на коже — это изменение высоты поверхности. Либо выпуклость, либо рытвина. Которые становятся видны именно из-за светотени. Высветляем тень, затемняем блик и получаем ровную поверхность.
Проработка объема как правило делается наоборот. Из плоской поверхности получаем объемную.
матовый шар с мягким освещением
глянцевый шар с жестким светом
Лично мне для ретуши чистый DnB не очень нравится. Я предпочитаю его в связке с частотным разложением. Причем, ведущую роль играет именно частотное разложение. Более часто я применяю его именно для прорисовки объема. Но, опять же, зачастую в связке с тем же ЧР. Если совсем коротко, почему я предпочитаю частотное разложение — намного чище и качественнее результат. DnB ощутимо влияет на цвет и его потом приходится корректировать.
Я периодически вижу авторов, кто снимает с очень мягким и низкоконтрастным светом, который практически не дает светотеневой рисунок. А потом при помощи ретуши уже придается объем. Это, кстати, очень хороший прием, который надо уметь использовать(опять секреты раскрываю).
Способов получения DnB — море. Каждый применяет то, что нравится. Главное — суть. А суть в том, что нам надо получить несколько версий фото с разной яркостью. Нормальное, светлое и темное. И совершенно не обязательно должно быть всего 3 варианта. Их можно делать больше с разной степенью высветления и затемнения. Высветляя кадр, вы прорабатываем теневые участки. Затеняя — светлые.
Кто-то генерирует несколько разных по экспозиции кадров из RAW. В этом случае будет максимальное качество.
Кто-то дублирует слои в самом Фотошопе и поднимает/опускает яркость. Это можно сделать кривыми, можно сделать уровнями, как угодно.
Я делаю это корректирующими слоями с кривыми.
Есть еще способ с созданием нейтрально серого слоя.
Потом все эти слои загоняются в черную маску и протираются нужные участки мягкой кистью с очень слабой прозрачностью. 3-5%. Иногда поднимаю до 10%.
Маленький совет: у кисти в Фотошопе есть 2 параметра: непрозрачность и нажим. И очень часто забывают про параметр нажима. И зря! Я практически всегда держу его на уровне 30-35%. Что это дает? Прозрачность определяет, насколько сильно область будет залита цветом. Мазнули мы кистью с 50% — слой полупрозрачный. Мазнули еще раз — полностью залитый. А что делает нажим? Непрозрачность 50%, нажим — тоже 50%. Мазнули кистью. Слой будет закрашен на 25%. НО! Если мы не будем отпускать кнопку при мазке, и сделаем мазок вперед-назад, то при первом прохождении слой будет залит на 25%, а при втором(обратном) уже на 50%. То есть, проще говоря, нажим позволяет нам елозить кистью по одному месту несколько раз и от количества прохождений(не отпуская кнопку) будет закрашиваться сильнее.
Как я уже писал, DnB влияет на цвет. При затемнении цвета становятся насыщеннее и их приходится приглушать(как — зависит от способа генерации DnB). Поэтому тут надо быть аккуратнее.
Есть интересный прием, который помогает лучше увидеть все неровности:
вводится корректирующий слой «Микширование каналов». Ставится галочка «Монохромный». Изображение становится черно-белым. Затем, синий канал сдвигается существенно вправо, а красный и зеленый — ощутимо влево. Единого рецепта нет, надо подбирать. Но суть в том, что таким образом мы выделим проблемные участки и будут видны неровности.
Что-то много получилось.
И быстренько по приведенному фото.
Сразу скажу, что не претендую на супер-ретушь тут. Меня попросили показать DnB. Поэтому я показываю лишь направление, куда двигаться.
Вот участки с сильными перепадами, дающими неровности: