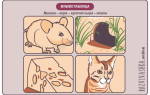Идеальная обработка и ретушь фотографии за 7 шагов
Содержание
Идеальная обработка и ретушь фотографии за 7 шагов
Стахов Юрий
Очевидно, что в реальном мире ни явления, ни объекты не идеальны. Именно поэтому в направлении фотографии такое большое развитие получили обработка и ретушь фотографий. В обработке фотографий самая крутая обработка – натуральная ретушь. Даже естественная обработка фото имеет множество вариантов.
В нашей статье мы детальнее поговорим, из каких этапов состоит профессиональная обработка и ретушь фотографии в Фотошоп и как всего за 7 шагов естественно отретушировать фото, не нарушив при этом его реалистичности. Практически каждый шаг мы подкрепили бесплатным видеоуроком по обработке в Фотошоп или Лайтрум на нашем ютуб канале для фотографов.
Для ретуши фото вам понадобятся приложения, программы или редакторы для обработки. В нашем блоге есть статья о том, как получить самые распространенные и популярные Adobe Lightroom и Adobe Photoshop бесплатно продавая свои фотографии на Adobe Stock .
Что такое кривые и зачем их любить
Кривые в Photoshop — это один из наиболее действенных и часто используемых способов настройки контрастности, затемнения или осветления изображения. Чтобы в полной мере освоить инструмент, придется потратить некоторое время на эксперименты, но основные приемы работы с кривыми можно выучить сразу.
Если вы хотите осветлить или затемнить изображение, то можете как воздействовать на кривую целиком (тогда все тона картинки будут изменяться), так и перемещать узловые точки, влияя на количество самых темных и самых светлых участков.
Осветление и затемнение фотографии кривыми
Один из самых простых инструментов создания более контрастного изображения также связан с кривыми. Существует и более простой способ — «Яркость-Контраст»/Brightness-Contrast (поищите его в корректирующих слоях), но кривые дают вам больше контроля над картинкой. Чтобы сделать изображение контрастным, нужно придать линии кривых мягкую s-образную форму.
Как увеличить контраст при помощи кривых
В инструменте можно также переключаться между цветовыми каналами (выпадающий список в окне настроек). Когда воздействуете на кривую определенного цветового канала, вы меняете передачу цветов на изображении. Это помогает добавить фотографии нужный оттенок или, наоборот, избавиться от лишнего.
Работа с кривыми в разных цветовых каналах
Не забывайте о существовании масок, ведь вы можете изменить не все изображение целиком, а только его часть. Для этого важно создавать слой с кривыми не с помощью сочетания Ctrl+M, а с помощью панели корректирующих слоев, которая находится в правом нижнем углу. Тогда «Кривые»/Curves станут отдельным слоем в Photoshop, и появятся они сразу со своей маской (если ее нет, то всегда можно создать).
Как редактировать изображения при помощи кривых и масок
Заключение
Из этой статьи вы узнали, как сделать ретушь лица в фотошопе новичку. Также мы рассказали про альтернативный, более легкий метод редактирования портретных снимков. Хотя Photoshop предлагает неограниченные возможности обработки, идеально обработать снимки с его помощью можно, только обладая профессиональными навыками.
ФотоМАСТЕР, с другой стороны, позволит делать ретушь и изменять фотографии в автоматическом режиме. В отличие от PS, он почти не нагружает компьютер и позволяет работать с крупными файлами даже на слабых ноутбуках.
Приступаем к ретуши
Вот наша фотография. Как мы видим, нужно разгладить мимические морщинки на лбу, убрать небольшие прыщики и красные пятна, выровнять структуру кожи.
В начале создаем копию фотографии сочетанием Ctrl+J и работаем на ней. Основной инструмент, которым мы будем пользоваться – «Точечная восстанавливающая кисть».
Восстанавливающая кисть
Это универсальная штука, с помощью которой можно убрать практически все видимые дефекты кожи. Обычно этого инструмента достаточно для быстрой ретуши.
Активировав инструмент, просто кликаем левой кнопкой мыши по всем участкам кожи, которые хотим отретушировать. Таким образом восстанавливающая кисть подстраивается под цвет кожи и удаляет недостатки.
Посмотрите, что у нас вышло. Лицо уже стало гораздо чище, а ведь мы использовали всего лишь один инструмент!
Теперь давайте сделаем фактуру кожи чуть более гладкой и ровной. Для этого создаем копию редактируемого слоя уже известным нам сочетанием клавиш Ctrl+J.
Размытие
Далее в верхнем меню переходим в «Фильтр» – «Размытие» – «Размытие по поверхности». Выставляем настройки, как показано на скриншоте и нажимаем «ОК».
С зажатой клавишей Alt нажимаем на «Добавить слой-маску». Цвет созданной слой-маски будет черным, соответственно на нем нужно будет рисовать белой кистью. Таким образом размытие перенесётся на слой-маску, а слой останется нетронутым.
Далее берем кисть с минимальной жесткостью и выбираем белый основным цветом. Сверху выставляем настройки для кисти примерно такие же, какие показаны на скриншоте. И теперь просто проводим по неровным участкам лица, сглаживая их.
Всё, быстрая ретушь лица закончена. Мы выровняли тон и устранили все видимые недостатки. Таким способом можно ретушировать не только лицо, но и любой участок кожи: спину, плечи, руки и т.д.
Теперь давайте сравним оригинал и нашу отредактированную фотографию. Результат отличный, как считаете?
Мы разобрали несколько лайфхаков, которые помогут с коррекцией изображений, но все это лишь вершина айсберга. Если хотите научиться профессиональной ретуши и манипуляциям с фото или попробовать себя в matte-painting, без знающего наставника и основательного подхода к обучению не обойтись.
На курсе «Рекламная графика» вы познакомитесь с основами профессиональной работы в Photoshop, узнаете, как работать с 3D, создавать красивые пейзажи для кино и сочные визуализации для фуд-кампаний, а также поймете, как создаются рекламные изображения для автомобилей и других товаров.
Пишет про дизайн в Skillbox. Работает директором по маркетинговым коммуникациям, изучает рекламную графику и 3D.