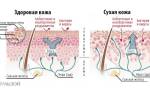Меняем цвет волос с помощью фотошопа и становимся красивее
Содержание
Меняем цвет волос с помощью фотошопа и становимся красивее!
Фотошоп способен творить чудеса. Одно из таких чудес — это возможность быстро поменять цвет волос на вашей фотографии. Всего за несколько шагов вы сможете подобрать и заменить на абсолютно любой цвет волос на фотографии.
Есть два типа фотографий — там где просто заменить цвет волос и там где сложно. Просто заменить цвет там где прическа прилизанная и волосы не торчат. А что делать если кончики волос развиваются в разные стороны, например от ветра?
В этом уроке я написал подробную инструкцию как заменить цвет волос на сложной фотографии. Те кто справляются с такими фото, то остальные можно щелкать как орешки.
Основные инструменты которые мы будем использовать в Photoshop:
- Быстрая маска
- Мягкая кисть
- Режимы смешивания для слоев
- Функция Уточнить края (Refine Edge)
Сначала подберите нужную фотографию
Приступим непосредственно к уроку.
Для начала откройте фотографию в фотошопе (CTRL+O). Я взял для примера фотку этой красивой девушки. При осмотре ее волос становится заметно, что простым выделением выделить каждый торчащий волосик будет трудно и очень долго, а скорее всего невозможно.
Поэтому здесь будет применятся другой метод — связка работы двух функций — быстрая маска и уточнить края.
С помощью первой мы выделим общий каркас волос, а вторая функция поможет нам подкорректировать выделение в точности до мельчайших волос.
Первая задача это выделить волосы с помощью Быстрой маски
Чтобы вызвать функцию Быстрая маска (Quick Mask) нажмите на клавиатуре Q. Во вкладе которой вы работаете(фотография открытая в фотошопе) вы увидите что появилась Быстрая маска.
Рисовать выделение на Быстрой маске возможно кисть. Выберите кисть и настройте как у меня. Мягкость 29%, а её размер вы будете постоянно менять. Чтобы выделять труднодоступные места размер кисти нужен маленький и наоборот если нужно быстро выделить большой участок.
Чтобы быстро менять размер кисти пользуйтесь скобочками на клавиатуре. И вам не нужно будет постоянно вызывать меню параметров кисти для смены размера.
Теперь начинайте рисовать кистью по волосам. Маска будет отображать красным цветом то место которое вы выделите с помощью кисти. Зарисуйте все волосы как у меня. Обратите внимание на небрежность выделения кончиков волос. Здесь нет ничего страшного, дальше узнаете почему. Наша задача пока что выделить общий каркас волос.
Теперь чтобы все это превратить в выделений нажмите Q на клавиатуре. Появится выделение, однако его необходимо инвертировать — для этого нажмите CTRL+SHIFT+I. Или зайдите в меню Выделение — Инвертировать. Но пользоваться клавиатурой гораздо выгоднее — вы экономите своё время.
Выделение мельчаших волосиков, корректировка выделения.
Настало время подкорректировать это выделение так, чтобы оно легко ровно и только на волосы не захватывая ничего лишнего, как на данный момент.
Для этого нажмите на инструмент выделения на панели инструментов. Сверху на панели появится кнопка Уточнить края (Refine Edge) — жмите на неё.
Здесь много параметров, но менять их надо в крайних случаях. В 90% случаях их можно не трогать.
Нам нужно только поработать кистью этой функции. Кружком я обвел, то место где она должна быть активирована.
Стрелочками я указал те места по которым я прошелся кистью, причем приходилось несколько раз её проводить во всех местах. Делать это надо естественно не закрывая окна с функцией.
Суть её метода работы в том, что она пересматривает выделенные края, что позволяет выделить особо точно мелкие детали. Волосы это именно то, что нужно.
Тщательная работа с кистью функции Уточнить края
После работы с кистью изображение у меня выглядело так. Я доволен результатом.
Обратите внимание, я не трогал внутреннюю сторону, места где волосы соприкасаются с лицом. Там получилось достаточно качественно выделить с помощью кисти на Быстрой маске.
Теперь жмите ОК в диалоговом окне и выделение готово!
Нажмите CTRL+J чтобы создать новый слой и автоматически поместить в него выделенные волосы. Работать на отдельном слое с волосами гораздо продуктивнее. И я посоветую даже сделать на всякий случай копию.
Начинаем менять цвет волос
Можно смело приступать к изменению цвета.
Есть два наилучших способа изменить цвет волос:
- С помощью функции Цветовой Тон/Насыщенность
- Использовать корректирующий слой поверх волос.
Продемонстрирую как работает функция Цветовой Тон/Насыщенность. Её можно вызвать с помощью клавиатуры CTRL+U. Обязательно убедитесь, что работаете со слоем где находятся волосы. Сразу же поставьте галочку на параметр Цветность (Colorize) и теперь вы можете крутить параметры Цветовой тон и Насыщенность — что позволит вам выбрать нужный цвет.
Я настроил параметры так: Цветовой тон: 0, Насыщенность: 47 и яркость -2. Это позволило сделать волосы с красноватым оттенком.
Дело вкуса — выглядит интересно. Вы можете настроить абсолютно любой цвет который захотите — блондинку, брюнетку и т.д. Примеры я покажу в конце урока.
Второй способ — корректирующий слой.
Допустим вы не меняли еще цвет волосам. Создайте новый слой и с зажатым CTRL нажмите на иконку слоя с волосами — на панели со слоями. Должно появится выделение.
Если вы не поняли как вызвать выделение, то эту же операцию можно выполнить по другому. Для этого перейдите на слой с волосами и выберите пункт меню Выделение — Загрузить выделение. После этого перейдите на новый чистый слой.
Выберите большую кисть, настройте цвет (я выбрал желтый) и закрасьте её на новом слое выделение.
Теперь установите этому слою режим смешивания Цветность (Color).
Это позволило цвету правильно лечь на слой с волосами, что и изменило цвет волос. Эффект получается другой нежели с функцией Цветовой Тон/Насыщенность. По крайней мере сделать блондинку получается намного качественнее.
А теперь я покажу примеры использования разные цветов и настроек функции Цветовой Тон/Насыщенность. Они наглядно отображают то, что с помощью методов которые я расписал вы можете придать волос любой цвет какой пожелаете.
И в качестве бонуса я расскажу маленький хитрый секрет.
Создайте два слоя с разными цветами волос. На одном который выше другого, с помощью мягко настроенного ластика удаляйте отдельные участки изображения — так можно добиться интересных результатов.
Автор урока — Александр Акимов
Если вы нашли ошибку/опечатку, пожалуйста, выделите фрагмент текста и нажмите Ctrl+Enter.
Выделение волос перед изменением цвета
Картинка у меня довольно контрастная отделить волосы особого труда не составит, для создания грубого выделения использую инструмент «Быстрое выделение» (Quick Selection Tool), почитать о применении, которого можно по ссылке, небольшого размера с краями средней жёсткости.
Далее с помощью команды «Определить край» (Refine Edge) уточним выделенную область проведя инструментом по караю «волосистой части».
По окончании тискаем на ОК. Сохраним полученное выделение в отдельном канале дабы получить возможность скорректировать нашу будущую маску волос, ибо чем точнее маска, тем качественнее выполненная работа. Итак, идём по пути Главное меню – Выделение – Сохранить выделение» (Select – Save Selection) в открывшемся диалоге смело жмём ОК.
Переходим в палитру «Каналы» (Channels) выбираем только что бережно сохранённый канал «Alfa 1». Добавим контраста в этот канал для получения более четкой границы между волосами и остальной картинкой. Используем для этого коррекцию с помощью кривых (комбинация клавиш Ctrl+M)
Открывшемся диалоге создадим S образную кривую увеличив контраст нашей маски. Фанатизма здесь проявлять не нужно, ибо можно вместо плавного естественного выделения волос получить пластмассовую каску на голову. После завершения манипуляций жмём ОК.
Подготовительный этап на этом закончен, загрузим выделение на основе нашего канала, с нажатой клавишей Alt кликнем по миниатюре канала, и перейдём к следующему этапу работы. Вернёмся в палитру «Слои» (Layers)
Метод 3
Если у вас многофактурные волосы, то следует обратиться к следующему методу. Будем использовать инструмент «Быстрая маска». Отслеживаем, чтобы на панели были выбраны принятые оттенки черный белый.
Берём кисточку, определяем ее настройки: жесткость 0%, режим нормальный, непрозрачность 100%. И в самом низу нажимаем на иконку быстрой маски.
Регулируем размер кисточки и закрашиваем необходимые элементы, стараемся сделать аккуратнее, но если вы вышли за края, то ничего страшного.
После чего необходимо ещё раз кликнуть по «быстрая маска». Появляется выделение вокруг всех объектов, но нам не нужны все объекты.
В меню «выделение» кликаем «инверсия», выделились только волосы. Снова переходим в выделение и выбираем «уточнить край». Появляется окошечко, можем поменять в ней настройки. Кликаем Ок.
Берём кисточку с белым цветом и прибавляем недостающее, черным — удаляем ненужное. Образуем корректирующий слой цветовой баланс.
Регулируем и добиваемся наилучшего варианта. Если нужного результата не удается получить, можно создать ещё подобных слоёв и поиграть с ними. Такой вот результат я получила.
Завершение
На этом, дорогие друзья, всё. Надеюсь я смогла быть вам полезной. Оставляйте свои комментарии и советы по этой теме. Изучайте другие уроки по фотошопу. Всего доброго!