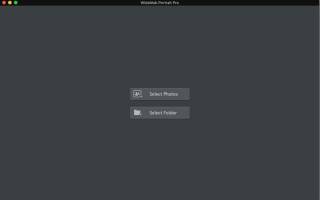Ретушь фото лица онлайн
Содержание
- 1 Ретушь фото лица онлайн
- 1.1 Ретушь фото лица онлайн
- 1.2 Top 1: WidsMob Portrait Pro — лучший редактор портретных фотографий для ретуши и макияжа портретов в Windows и macOS
- 1.3 7 шагов для идеальной обработки и ретуши фотографий
- 1.3.1 Шаг 1. Кадрирование фотографий перед обработкой
- 1.3.2 Шаг 2. Слой-маска в Фотошоп при ретуши фото
- 1.3.3 Шаг 3. Частотное разложение при обработке и ретуши фото
- 1.3.4 Шаг 4. Ретушь волос
- 1.3.5 Шаг 5. Коррекция цвета фотографии
- 1.3.6 Шаг 6. Тонировка изображения при фотообработке
- 1.3.7 Шаг 7. Добавление текстур на фотографию
- 1.4 Удаление дефектов на фото
- 1.5 Ретушь портрета: основные правила и хитрости
Ретушь фото лица онлайн
Отсняв множество фото, мы можем обнаружить, что многие из них нуждаются в улучшении и последующем редактировании, а также использовать ретушь фотографии. На некоторых нужно убрать пресловутый эффект «красных глаз», на других изображениях – избавиться от морщин или улучшить пропорциональность лица, на третьих – снять чрезмерное покраснение кожи и так далее. Обычно для этого используют популярные программы-фоторедакторы, уровня Photoshop или Pixlr, но почему бы не воспользоваться сетевыми фоторедакторами, позволяющими с помощью пары кликов провести необходимое ретуширование картинки онлайн? В этой статье я расскажу, как ретушировать онлайн фотографию лица, какие сетевые инструменты нам в этом помогут, и как с ними работать.
- Как правильно редактировать картинку лица
- Сервисы для ретуши фото лица
- «Гладкая кожа» — приложение для ретуши фото на Андроид
- Facelab — ретушируем фото лица на IOS
- Makeup.Pho.to — стирает прыщи, разглаживает морщины на лице
- Сервис Retush.net — отбеливает зубы, устранит эффект красных глаз и тд.
- Avatan — онлайн-фоторедактор
- Улучшение фото лица с приложением Pixl
- Как ретушировать лицо и тело?
- IMGonline — обработка фотографий
- Smartbrain — удаляет недостатки кожи на портретных фото
- Заключение
Top 1: WidsMob Portrait Pro — лучший редактор портретных фотографий для ретуши и макияжа портретов в Windows и macOS
Если вы хотите ретушировать портретные фотографии на Windows и Mac, WidsMob Портрет Pro был бы вашим лучшим выбором. Это простая и быстрая программа для редактирования портретов, которая предоставляет инструменты для ретуширования с потрясающими эффектами. Этот профессиональный редактор портретов имеет предустановки для редактирования портретов, редактирования кожи, улучшения портретов и портретного макияжа, чтобы вы могли выполнять ретуширование и макияж портрета за несколько шагов.
Основные характеристики программного обеспечения для редактирования портретов
- Вручную отрегулируйте ключевые точки лица, чтобы сделать редактирование портрета более точным, и примените предустановленный параметр, чтобы упростить ретушь портрета и макияж;
- Просто область кожи, сглаживая кожу лица, изменяя оттенок кожи и осветляя кожу;
- Улучшение кожи лица путем удаления кругов под глазами, удаления пятен, осветления глаз, углубления улыбки, улучшения носа, увеличения глаз и многого другого;
- С помощью комплексных инструментов для макияжа вы можете наносить помаду, тени для век, румяна и многое другое с помощью интуитивно понятных элементов управления, чтобы получить идеальный портретный макияж.
Win Скачать Mac Скачать
Как легко и идеально ретушировать портретное фото в Windows 10/8/7 и macOS
Шаг 1. Импортируйте изображение в WidsMob Portrait Pro
Бесплатно загрузите и установите WidsMob Portrait Pro на свой ПК или компьютер Mac. Затем запустите этот редактор портретов фотографий. Выбрать Выбрать фотографии or Выбор папки значок для импорта ваших изображений. Ну, также поддерживается перетаскивание фотографий с рабочего стола в основной интерфейс.
Шаг 2: примените эффект ретуши фотографии
Вы можете легко отретушировать портретную фотографию с помощью Предустановленная вариант. Просто выберите эффект, который хотите применить. Всего одним щелчком мыши фотоэффект будет применен к вашему портрету. Вы также можете нажать Применить ко всему в нижней части правой боковой панели, чтобы применить этот фотоэффект ко всем импортированным портретным фотографиям.
Если вы хотите сделать детальную ретушь, вы можете перейти к Редактировать раздел. в Редактировать раздел, вы можете настроить портретную кожу лица с помощью Сглаживание, Изменить оттенок кожи и Осветлить кожу инструменты. И вы можете сделать дальнейшее улучшение портрета портрета, удалив пятно, осветив глаза, углубив улыбку, приподняв щеки, худеющее лицо, увеличивающие глаза, улучшение носа, отбеливание зубов и т. д.
После ретуши портрета вы также можете сделать портретный макияж в Макияж раздел. Перед нанесением макияжа вы можете отрегулировать кончик лица, чтобы сделать макияж более точным.
Вы можете добавить румяна к лицу, добавить помаду к губам, изменить цвет глаз и добавить к глазам цветные контактные линзы, ресницы, подводку и тени для век. Всего несколькими щелчками мыши вы можете получить блестящую и естественную портретную фотографию.
Шаг 3. Экспорт портретной фотографии
После того, как все будет в порядке, нажмите кнопку Экспортировать возможность экспорта ваших работ. Вы получите всплывающее окно. Установите формат выходного изображения и отрегулируйте качество фото от наименьшего к лучшему свободно. Наконец, нажмите Start для сохранения отретушированного портретного фото.
Win Скачать Mac Скачать
- Откройте Fotor и выберите изображение, которое вы хотите исправить.
- Выберите, какую именно функцию «Красоты» вы желаете использовать для достижения максимальных результатов. Например, если вы хотите сделать своё лицо гладким, нажмите «Сглаживание» на левой панели инструментов, а затем «Размер кисти» для выбора нужного размера.
- Закончите редактирование своей работы, убедившись, что все исправления и дополнения вас устраивают.
- Сохраните работу в желаемом качестве и формате.
Попробовать сейчас
Как избавиться от блестящего лица на фото?
1. Перейдите в Fotor и нажмите «Редактировать фотографию».
2. Загрузите своё изображение и нажмите «Красота» на левой панели.
3. Нажмите «Клонировать», используйте «Размер кисти», чтобы скопировать один участок и с его помощью устранить блеск на лице.
4. Нажмите «Применить».
5. Вы можете поделиться или скачать отредактированное изображение в формате, который вам нравится.
Как убрать недостатки с фотографий?
Fotor — замечательный онлайн-редактор фотографий. Он не только поможет вам устранить такие недостатки как морщины и пятна на вашем лице, но также позволит вам исправить части фона. Попробуйте сейчас и посмотрите, что он может сделать для вас.
Как быстро удалить пятна?
Как все мы знаем, хорошие инструменты необходимы. Инструмент для удаления пятен Fotor — хорошее средство для вас. Это цифровой инструмент, а значит, всё, что вам нужно сделать — загрузить своё изображение и использовать «Размер» кисти, чтобы удалить недостатки всего за несколько кликов.
Использовать чужие изображения в коммерческих целях — противозаконно и банально некрасиво, но что делать, когда макет и изображения еще не утверждены? Пока клиент будет выбирать идеальную фотографию рукопожатия для раздела о партнерстве, вы рискуете потратить весь лимит изображений на Shutterstock, а сдавать макет с неприглядными копирайтами несолидно.
Чтобы быстро убрать отметки фотобанка с изображения, выделите нужную область инструментом «Лассо»/Lasso Tool, щелкните правой кнопкой мыши и выберите «Выполнить заливку»/Fill. В настройках заливки выставьте параметр «С учетом содержимого»/Content-Aware и наслаждайтесь результатом.
Это очень простой прием, который не дает идеального результата, но бывает очень полезен для иллюстрации макета дизайна или подбора референсов. Только не забудьте потом честно скачать все утвержденные изображения с фотобанка — мы уважаем авторские права!
7 шагов для идеальной обработки и ретуши фотографий
Шаг 1. Кадрирование фотографий перед обработкой
Любая обработка фотографий начинается с кадрирования и расставления акцентов на фото.
Что такое кадрирование?
Кадрирование – базовый этап в обработке фотографии. С помощью него фотограф осуществляете выбор наиболее подходящего ракурса, места и направления фотосъемки. Именно этот этап сосредотачивает внимание зрителя на самом важном объекте в кадре. Подсказывает ему место, с которого нужно начинать читать эту фотографию.
Человек легче воспринимает горизонтальные фотографии. К тому же, держать камеру горизонтально удобнее, чем вертикально, да и не все фото штативы позволяют выставить наклон камеры под 90 градусов.
Вместе с тем, вертикальный кадр придает фотографии некий смысл, глубину, особенно если объект съемки вытянут вертикально. Когда нужно выбирать: горизонтальное или вертикальное кадрирование в обработке — принимайте решение, основываясь на расположении самого объекта в кадре.
Глядя на любую отретушированную фотографию, зритель сперва обращает внимание на самый привлекательный объект. А особое расположение деталей изображения позволяют переключить взгляд на то, что хочет показать фотограф. Выберите этот привлекательный объект и путем кадрирования изображения заставьте зрителя первым делом увидеть его.
Чтобы разобраться в кадрировании фото рекомендуем изучить нашу статью: 6 правил композиции в фотографии .
Шаг 2. Слой-маска в Фотошоп при ретуши фото
Что такое слой-маска?
Слой-маска — это изображение в оттенках серого. Область изображения закрашенная черным — скрыта, а область фотографии закрашенная белым — видима. Различный уровень прозрачности определяется градациями серого цвета. Другими словами Маска слоя отвечает за прозрачность изображения при ретуши фото. Белый цвет в маске — это 100% непрозрачности, черный цвет — прозрачность на 100%, а разные уровни серого цвета регулируют степени прозрачности.
Когда маска заполнена черным цветом – слой становится прозрачным, так же, как и установленная до нуля непрозрачность слоя. Принципиально отличаясь от параметра «Прозрачность», маска слоя избирательно управляет прозрачностью.
Маска слоя часто используются для объединения снимков с различной экспозицией. Идеально – для пейзажей в обработке HDR. Но прорисовка масок вручную дает более качественный результат при обработке. С помощью маски-слоя также очень удобно делать коллажи, объединяя несколько фотографий.
Больше информации о том, как работать со слоями в фотошоп и создавать маску-слой, чтобы круто обработать фото, смотрите в бесплатном видеоуроке по обработке:
Шаг 3. Частотное разложение при обработке и ретуши фото
Что такое частотное разложение?
Частотное разложение – это метод ретуши кожи с сохранением исходной текстуры, который позволяет ретушировать не под глянец, а в естественном формате.
Отличие частотного разложения от других методов ретуши фотографии (особенно ретуши лица модели) состоит в том, что если на коже модели, к примеру, есть веснушки или какая-то другая отличительная пигментация, которую хотелось бы сохранить, то это под силу только частотному разложению. Все остальные способы ретуширования на корню убивают любые неровности, пигментации, «неидеальности» кожи.
Конечно, если вы работаете под глянец, вряд ли частотное ретуширование станет вашим повседневным инструментом, однако если вы снимаете персональное портфолио или работаете для фотоагентств, медиа и др. – тогда метод частотного разложения станет вашим основным инструментом, поскольку в этих сферах больше ценится натуральность.
Также для обработки кожи в фотошоп часто применяется техника Dodge and Burn. Вы можете детальней ознакомится с данной техникой ретуши в нашем бесплатном видео уроке на ютуб.
Техника обработки кожи Dodge and Burn — видео-урок:
Шаг 4. Ретушь волос
Сюда входит ретушь волос, ретушь бровей, ретушь ресниц или ретушь одежды модели, имеющей волосяной покров. Важно сразу отметить, что это длительная и кропотливая работа. Так что, если вы хотите выполнить ее качественно, сразу запасайтесь терпением, поскольку вам придется работать отдельно чуть ли не с каждым волоском по отдельности при обработке в фотошоп.
Чтобы убрать волоски по контуру, вам надо сделать дубликат слоя и штампом со 100% непрозрачностью и пройтись по контуру штампом. Внутренние волоски убираются с помощью инструмента Spot Healing Brush Tool, и здесь можно не проявлять щепетильности. Это подготовительная работа.
А вот после, ретушь волос в фотошоп на фотографии происходит в несколько основных этапов:
- Прорисовка волосков
- Размытие внутренних пробелов
- Заполнение промежутков и «белых пятен»
- Выравнивание текстуры волосков
- Сглаживание
- Коррекция формы волосяного покрова
- Работа со светотенью
- Коррекция цвета волос – финальный этап.
Шаг 5. Коррекция цвета фотографии
Работа с цветом – очень важна, потому как человеческий глаз склонен оценивать действительность посредством зрительного контакта. В природе существует так называемые первичные аддитивные цвета.
Что такое аддитивные цвета?
Аддитивные цвета – это цвета отражающиеся от источников освещения. Первичными аддитивными цветами являются три цветовых компонента: красный, зеленый и синий. Сложение их в равных долях образует белый цвет. Отсутствие этих трех цветов образует черный цвет.
При обработке и ретуши фотографии именно цветовой режим определяет, какая цветовая модель применяется при отображении и печати обрабатываемого изображения. Важно сразу определить три вещи еще до начала ретуши в фотошоп:
- Какие цвета содержатся в фото
- Какие цвета понадобиться ретушировать
- Какие инструменты ретуши цвета понадобятся
Цветовая гамма фотографии после обработки и ретуши влияет не только на восприятие зрителем, но и на восприятие вашего профессионализма и понимания вами цветовых схем в фотографии .
Сегодня в моде – натуральные цвета, соответственно, если вы не знакомы с новыми трендами фото ( например в инстаграм) и переборщите с живостью цветов, ваша фотография будет выглядеть раритетной вместо того, чтобы обработать фотографию в современной обработке.
Рекомендуем к просмотру бесплатный видео-урок на тему: «Современная бежевая тонировка»:
Шаг 6. Тонировка изображения при фотообработке
Что такое тонировка фотографий?
Тонировка фотографии – это изменение или усиление имеющегося оттенка, настройка баланса света и теней. Для качественной обработки и ретуши фотографии существует всего 7 видов тонировки, которые необходимо освоить профессиональному ретушеру или фотографу для обработки своих фото.
- Превращение естественной фотографии в монохромную с помощью корректирующего слоя Hue / Saturation.
- Получение чёрно-белых тонированных изображений, используя Gradient Map.
- Раздельная тонировка с инструментом Color Balance.
- Частичное выделение, когда необходимые объекты на фотографии окрашивают в определенный тон.
- Создание Black & White фотографии.
- Окрашивание частей фотографии слоями коррекции Solid Color и Gradient.
- Формирование любого количества из 256 оттенков серого в черно-белом изображении путем тонировки инстр ументом Duotone.
Для тонирование фотографий хорошо подходит обработка в Лайтрум. Вы можете посмотреть видео про цветокоррекцию в Lightroom ниже.
Бесплатный видеоурок по обработке фото в лайтрум:
Шаг 7. Добавление текстур на фотографию
К этому заключительному этапу ретуширования фотографии относится уже не сама ретушь фото, а прибавление к изображению дополнительных элементов: частиц пыли, снежинок, капель дождя, тумана. звезд и прочего.
Для этого можно использовать как готовые узоры и текстуры под фоны для создания оригинальных частей снимка с этими элементами в фотошопе, так и загружать любые свои текстуры, а также отдельные элементы изображений с компьютера, которые затем применять в ретуши фотографии в качестве добавленных текстур.
Порой добавленные текстуры на изображении в фотошоп кажутся настолько естественными, что без них фото выглядит пустым, а иногда – наоборот, зависит от видения ретушера и, конечно же, уместности добавления текстур в каждый конкретный снимок.
В данной статье мы разобрали, из каких этапов состоит профессиональная обработка и ретушь фотографий в Лайтруме и Фотошопе и поделились бесплатными видео-уроками. Применяйте полученные знания на практике и рекомендуем другие материалы в нашем блоге по теме обработки фото.
Удаление дефектов на фото
Разбирая фотографии, можно обнаружить неприятный сюрприз в виде красных глаз на снимках. Не спешите отправлять такие кадры в брак. Фоторедактор лица, бесплатно скачать который можно на нашем сайте, поможет быстро убрать красноту.
Перейдите во вкладку «Ретушь» и найдите в меню пункт «Коррекция красных глаз». Дальше нужно грамотно подобрать размер кисти — он должен быть чуть больше зрачка. Чтобы вернуть глазам нормальный вид, просто кликните по красному мышью.
Уберите эффект красных глаз за пару кликов
Если вы хотите поработать с кожей и сделать ее более гладкой и привлекательной, вам поможет «Восстанавливающая кисть». Она эффектно маскирует дефекты и неровности кожи, убирает блики и другие неприглядные особенности.
Восстанавливающая кисть поможет разгладить кожу и убрать морщинки
Практически всегда возникает необходимость убрать какие-то мелкие дефекты кожи. Например, морщинки, родинки, шрамы, прыщи или веснушки. В бесплатном фоторедакторе с ретушью лица есть инструмент «Штамп». Он быстро поможет справиться с проблемной кожей.
Уберите мелкие дефекты кожи инструментом «Штамп»
Ретушь портрета: основные правила и хитрости
Идеальный портрет, какой он. Глубокий взгляд, игра цвета, отражение в глазах, загадка в улыбке, тени. Но какой бы гениальной не была задумка автора, фотографию могут испортить такие моменты, как дефекты кожи, эффект красных глаз, признаки усталости на лице. И тут на помощь спешат Photoshop и Lightroom. В статье рассмотрим особенности работы с каждым из этих фоторедакторов. Приведем конкретные примеры и способы решения графических недостатков. Начнем с самого простого и быстрого способа. Знакомьтесь, Lightroom.
7 приемов быстрой ретуши в Лайтруме
Расскажем, как довести фотографию до совершенства, сделать портрет журнальным и при этом не превратить лицо в плоскую маску.
Режим Spot Removal
Это самый элементарный прием, с которым справится даже новичок. На вкладке Develop можно найти по клавише Q. Чтобы сделать красивую и естественную ретушь, вам нужно установить режим Heal. И не забыть про параметры: Feather — в пределах 50, Opacity — не более 100. Следим за размером кисти, устанавливая его, исходя из потребностей. В процессе работы можно изменить габариты клавишами квадратных скобок: хотите увеличить — нажимаете ], уменьшить — [.
- Оптимальный размер кисти — немного больше пятна, требуемого маскировки. Учитываем важный момент: работать нужно на поверхности с однородным тоном, без контрастных перепадов и границ, иначе вместо маскировки получится графический дефект. Этот метод используется чаще всего для локального камуфляжа прыщиков, сосудистых звездочек, родинок.
Минусовые показатели clarity на крупных портретах
Этот прием ретуши для начинающих в лайтруме применяется для улучшения фактуры лица. К примеру, когда на фотографии с высоким разрешением у модели четко видны поры и дефекты кожи. Чтобы сгладить недостатки, спрятать неровности, уводим ползунок clarity в левую сторону, до желаемого эффекта. Резких движений делать не нужно, можно “замылить” изображение. Чтобы не было перебора, контролируем картинку в основном окне.
Убираем неровности кожи с маской Soften Skin
Этот способ мало чем отличается от предыдущего, но считается более ювелирным. Инструменты позволяют тоньше маскировать дефекты, работать с самыми “вредными” изъянами. Переходим в локальный режим, кликнув на Develop или нажатием клавиши на английской раскладке K. И находим функциональный режим Soften Skin, который появляется в выпадающем списке с помощью нажатия кнопки Custom.
- Далее выбор кисти и ее габаритов, подходящих под конкретные задачи. Прелесть этого приема в том, что он позволяет в разных слоях прорабатывать заданные локации, подстраиваться под тон лица в области корректировки. С Soften Skin редактировать изображение удобно и быстро.
Плюс в Blacks и минус в Shadows
Этот метод используется для балансировки теней и контрастов, позволяет придать коже идеальную гладкость, сдобрить фактуру, приблизить к глянцевому идеалу. Но есть опасения: при переборе в настройках лицо может потерять рельефность, естественные тени, стать плоским, как маска. Будьте аккуратны, действуйте постепенно, тестируя каждый штрих.
Highlights в плюсе и Whites в минусе
Прием помогает убрать жирный блеск на коже, резкие, контрастные блики, позволяет добиться красивой матовой пудровой фактуры. Но опять-таки нужно знать меру и держаться средних показателей в настройках — если не хотите потерять объем на лице.
Черная точка на подъеме в кривых
Делая ретушь кожи в лайтруме этим способом, на изображении можно выровнять свет. Сделать просто: тащим мышкой нижний левый кончик точки черного. Чтобы отследить эффект и остановиться на желаемых показателях, движения должны быть плавными и медленными, особенно для новичков. Избавиться от засвета на лице поможет тот же метод, только с точкой белого. Единственный нюанс — колористика картинки становится немного сероватой, но смотрится гармонично.
Поднятие резкости кистью
Анализируя вышеперечисленные приемы, приходим к выводу, что все техники основаны на изменении контраста. профессиональным языком — намеренно портим изображение для камуфлирования мелких недочетов, достижения косметического эффекта на лице. Чтобы вернуть портрету резкость, специалисты рекомендуют использовать кисть с повышенными показателями clarity в сторону плюса. Но и здесь следует знать меру, не переборщить в своих стремлениях к идеалу. Резкость должна быть без зернистости, естественной, как на качественном фото с хорошим разрешением.
Обработка изображений в Lightroom — быстрый и простой способ исправить недостатки. Но этот фоторедактор не обладает таким богатством функций и инструментов, как Photoshop.
Как сделать ретушь портрета в фотошопе
Особенность фотошопа в том, что редактировать картинку можно различными способами. Каждый мастер выбирает для себя наиболее удобные техники, позволяющие воплотить авторские задачи и задумки в жизнь, исправить графические дефекты, добиться желаемого цвета и резкости. Рассмотрим один из способов ретуши лица, который, в отличие от приемов Лайтрума, требует усидчивости и внимательности. Но эффект оправдает ваши ожидания.
Работаем с колористикой
Начинаем с правильного открытия файла. Рекомендуем использовать конвертор Adobe Camera Raw — позволяет многократно редактировать RAW-файл исходник. Удобно и экономит время. Итак, открываем фотографию.
На оригинале мы видим первый недостаток — желтоватый цвет лица. Чтобы изменить тон, нам нужно Temperature перевести в холодную палитру, немного снижая Saturation и Vibrance. Следим за изменениями, получаем результат.
Теперь нам нужно задать режим RGB, обладающий богатым цветовым диапазоном. Под областью фото кликаем по ссылке синего цвета, называющей файл. Видим окно Workflow Options и вбиваем характеристики:
- RGB выбираем в строке Space. В Depth — информацию о канале 16 Bits/Channel (этот показатель защищает от искажений при корректировке фотографии). Не забываем про важные моменты: галочку в Open in Photoshop as Smart Objects; Ok; Open Object в окошке Camera Raw.
Параметры Smart Object
Мы должны найти значок, который нам говорит о слое Smart Object — ищем на превью слоя в палитре Layers. Даем название Original. Здесь есть особенность: открывая RAW, мы его интегрируем в PSD. Так мы можем снова и снова корректировать изображение в Camera Raw, когда того захотим, на любом этапе работы с картинкой. Это позволяет избежать потерю информации и при этом использовать широкий диапазон возможностей. Но учитываем прибавку веса к файлу, который “поправляется” с каждым новым слоем Smart Object.
Для дублирования базового слоя, нажимаем соответствующую иконку в палитре Layers и кликаем New Smart Object via Copy. Чтобы открыть новый слой в Camera Raw, нажимаем два раза по превью. Делаем необходимую коррекцию и затем Ok.
На фото видно, что мы продублировали слой Original. Это нужно для того, чтобы работать в автономном режиме с волосами, глазами, плечами, руками, кистью.
Чтобы волосы смотрелись объемнее, создаем два слоя и задаем им композиции +1 и -1. С тенями работаем на слое -1, работая кистью с различной степенью прозрачности. Выразительность прядям можно придать на слое +1, осветляя нужные области прически. Как дополнительный эффект — блики солнечных лучей.
Результат нашей коррекции:
Первым делом обращаем внимание на явные дефекты. При работе с портретами это могут быть прыщики, царапины, синячки под глазами. Нужным нам инструмент — Healing Brush Tool. Чтобы прийти к совершенству, копируем участок кожи без дефектов и пр этом стараемся брать область, максимально приближенную к зоне маскировки (чтобы выдержать одну цветовую гамму, иначе получится грязное пятно).
Чтобы было удобнее корректировать изображение, пользуемся новыми прозрачными слоями. Так можно смело выбирать разные способы редактирования картинки без риска задеть другие области фотографии. Для активации функций прозрачного слоя, выбираем в Sample строчку All Layers. Этим приемом мы убрали родинки, изъяны кожи на лице, эффект красных глаз и поправили контур губ.
Выравнивание кожи
Даже самая идеальная кожа может выглядеть на фото неровной, бугристой. Эти дефекты зачастую возникают с появлением светлых и темных пятен — теней, бликов, неправильно выставленного освещения. В фотошопе можно локально затемнять засветы и высветлять темные области. Процесс длительный, но стоит того. Кожа получается с красивой, ровной фактурой.
Начинаем с темных пятен, выводим их на свет. Для этого нужен слой Curves, ловим кривую по центру и плавно вытягиваем по диагонали вверх. Переводим белую маску в черную. Заходим в Range (в палитре инструментов) и кликаем Shadows и приступаем к коррекции темных пятен: высветляем заданную область, используя минимальный процент прозрачности. Рекомендуем начинать с крупных участков и постепенно переходить к мелким,ювелирным. И следите за балансом в оттенках, не переборщите с осветлением.
Делимся результатом работы в фотошопе:
Работая с любыми техниками и инструментами Photoshop следуйте норме. Изображение должно быть естественным, без явных признаков искусственной корректировки. В этом и прелесть фоторедактора, который может быть абсолютно незаметным. Ретушь лица не исключение. Следуйте задумке портрета, не искажайте черты, корректируйте дефекты деликатно.
Для начала вам нужно скачать PSD файл с рабочими группами и слоями, а также фотографиями «До» и «После» в Hi-Res. Оригинал урока на английском здесь.
«Before» – слой в формате raw.
Группа «Beginning»:
- Пластика (liquify). Когда я делаю ретушь, то сначала делаю пластику, чтобы не портить потом текстуру кожи. Корректирую форму плеч, овал лица, волосы.
- Чистка – удаляю ненужные волосы, одежду. Использую клонированный штамп (clone stamp).
- Пластика волос – снова корректирую форму волос.
Группа «Частотная разложение» (SPLIT frequency):
После этого делаю разложение по частотам (для кожи чистка и исцеление). Я удаляю некоторые маленькие дефекты кожи, капилляры в глазах (использую Healing Brush инструмент на слое “high copy”).
Группа «Invert High Pass»:
Два слоя с фильтром «Invert High Pass» с различным радиусом.
Этот метод помогает сделать более мягкие тени и переходы и экономит время на Dodge & Burn.
1 – Радиус 45px для плеч и груди.
2 – Радиус 30px для лица.
Группа «D&B / color»:
Теперь я приступаю к ретуши с помощью инструментов Dodge & Burn. Я использую только серые слои в режиме наложения Мягкий свет (soft light blending mode). В этом случае я не стал использовать Dodge & Burn в кривых, так как кожа не требует серьезной ретуши.
- Я создаю первый серый слой и работаю на «pixel level». Корректирую поры кожи и маленькие темные точки.
- На втором слое я добавляю света и рисую цветов (исправляю проблемы с тоном).
- Слой «color fix»: пустой слой в режиме наложения «color».
На этом слое я корректирую цветовые различия с помощью кисти.
- И еще один слой зеленый, добавляю больше теней и светов, исправляю шероховатости.
- Чтобы видеть все проблемные места на коже я использую слой «monochrome help» – это микшер каналов в режиме черный и белый.
Группа «Curves/D&В»:
- Добавляю немного контраста в кривых, снижаю насыщенность на красном (hue/saturation layer).
- Добавьте два серых слоя D&В. Добавьте больше сияния и тени.
- После этого я использовать черно-белый корректирующий слой в режиме смешивания Multiply. И для него я использовать маску из синего канала.
Группа «Hair & Eyes»:
В этой группе я работаю только с глазами, добавляю новые реснички, брови и волосы.
- Удаляю лишние ресницы.
- Рисую новые ресницы на новом слое.
- После этого рисую брови и добавляю корректирующий цветовой слой (коричневая краска для волос).
- Добавляю волосков по линии роста волос. И немного D&В на новом слое.
Группа «Final»:
- Небольшая цветовая коррекция с регулировкой уровня Vibrance.
- Vibrance/lights: корректирующий слой Vibrance (маска из синего канала, и корректировка на уровнях) в режиме screen blending. Добавьте немного “сияния” коже.
- Волосы: немного D&В и снизить насыщенность.
- В данном случае я решил исправить форму носа, немного Liquify.
- Глаза: я исправил правый глаз, сделал ее глаза немного светлее, удалил тени.
Все изображения из портфолио фотографа на behance.